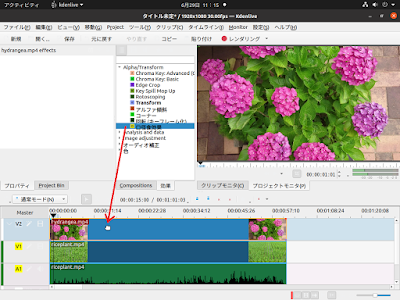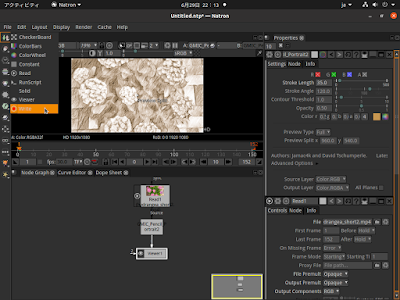以下の手順で、DirBlurフィルタを使用して回転角度や歪みなどを指定した複雑なモーションブラー効果をつけます。
操作手順
1. 左側の「Image」アイコンメニューから「Read」を選択します。Open Sequenceダイアログで動画ファイルを選択して「Open」ボタンをクリックします。
2. 左側の「Filter」アイコンメニューから「DirBlur」を選択します。
3. DirBlurノードのプロパティ画面にあるTranslate x/y, Rotate, Scale x/y, Skey X/Y, Amountなどのパラメータを調整します。
Viewerで、ハンドルの付いた円ドラッグしてパラメータを設定する事もできます。
4. 左側の「Image」アイコンメニューから「Write」を選択します。Save Sequenceダイアログで動画ファイル名を入力してファイルタイプを選択し、「Save」ボタンをクリックします。
BlurノードとWriteノードを接続します。EncodeオプションのCodecを適宜変更します(ここではmp4vに変更しています)
5. Renderメニューの「Render All Writers」を選択するとレンダリングが始まりファイルに書き込まれます。
関連情報
・その他のNatronの視覚効果については、以下のページを参照してください。
動画に視覚効果をつける事のできるNatronのまとめ
・様々な動画に関するアプリケーションについては、以下のまとめを参照してください。
動画関連アプリケーションのまとめ