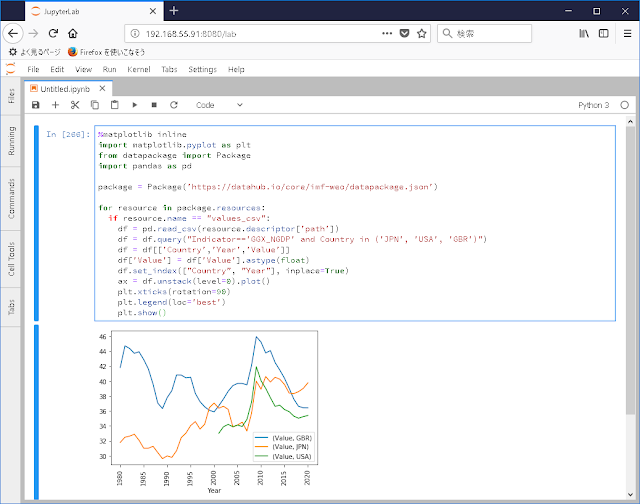DrupalはPHP製のCMSです。
〇Drupalの画面
〇構築手順
1. Drupalイメージの作成(Dockerfileがあるフォルダで実行)
docker build -t mydrupal .
Dockerfile
FROM alpine:3.8
WORKDIR /
RUN apk update \
&& apk add --no-cache apache2 php7-apache2 php7-mysqli php7-mbstring php7-session php7-curl php7-xml php7-dom php7-json php7-ctype php7-tokenizer php7-gd php7-pdo php7-pdo_mysql php7-simplexml php7-opcache openssl openrc \
&& rm -rf /var/cache/apk/* \
&& wget https://ftp.drupal.org/files/projects/drupal-8.6.2.tar.gz \
&& tar xvfz drupal-8.6.2.tar.gz \
&& rm -f drupal-8.6.2.tar.gz \
&& mkdir /opt \
&& mv drupal-8.6.2 /opt/drupal \
&& chown -R apache:apache /opt/drupal \
&& mkdir -p /run/apache2 \
&& echo $'\n\
Options Indexes FollowSymLinks \n\
AllowOverride All \n\
Require all granted \n\
RewriteEngine on \n\
RewriteBase / \n\
RewriteCond %{REQUEST_FILENAME} !-f \n\
RewriteCond %{REQUEST_FILENAME} !-d \n\
RewriteRule ^(.*)$ index.php?q=$1 [L,QSA] \n\
' >> /etc/apache2/httpd.conf \
&& sed -i -e 's|#LoadModule rewrite_module modules/mod_rewrite.so|LoadModule rewrite_module modules/mod_rewrite.so|' /etc/apache2/httpd.conf \
&& sed -i -e 's|DocumentRoot "/var/www/localhost/htdocs"|DocumentRoot "/opt/drupal"|' /etc/apache2/httpd.conf
EXPOSE 80
VOLUME /opt/drupal
CMD ["/usr/sbin/httpd", "-D", "FOREGROUND"]
2. Drupal用のMariaDBイメージの作成(Dockerfile-mariadbとsetupdb.shのあるディレクトリで実行)
docker build -f Dockerfile-mariadb -t mariadb-drupal .
Dockerfile-mariadb
FROM alpine:3.8
COPY ./setupdb.sh /
RUN apk --no-cache add mariadb mariadb-client \
&& addgroup mysql mysql \
&& chmod +x /setupdb.sh
VOLUME /var/lib/mysql
EXPOSE 3306
ENTRYPOINT ["/setupdb.sh"]
setupdb.sh
#!/bin/sh
if [ ! -d "/run/mysqld" ]; then
mkdir -p /run/mysqld
chown -R mysql:mysql /run/mysqld
fi
if [ ! -e /usr/my.cnf ]; then
cat << EOF > /usr/my.cnf
[mysqld]
datadir=/var/lib/mysql
log-bin = /var/lib/mysql/mysql-bin
port = 3306
user = mysql
symbolic-links=0
character-set-server = utf8
pid-file=/run/mysqld/mysqld.pid
EOF
chown -R mysql:mysql /var/lib/mysql
mysql_install_db --user=mysql
nohup /bin/sh /usr/bin/mysqld_safe \
--datadir=/var/lib/mysql \
--socket=/run/mysqld/mysqld.sock \
--pid-file=/run/mysqld/mysqld.pid \
--basedir=/usr \
--user=mysql \
--skip-grant-tables \
--skip-networking &
while :
do
[ -r /run/mysqld/mysqld.pid ] || continue
if ps -ef | grep -q $(cat /run/mysqld/mysqld.pid) ; then
break
fi
sleep 10
done
cat << EOF > /tmp/setupdb.sql
USE mysql;
UPDATE mysql.user SET Password=PASSWORD('drupal') WHERE User='root';
FLUSH PRIVILEGES;
GRANT ALL PRIVILEGES ON *.* TO 'root'@'%' IDENTIFIED BY 'drupal';
FLUSH PRIVILEGES;
EOF
/usr/bin/mysql < /tmp/setupdb.sql
cat << EOF > /tmp/createdb.sql
CREATE DATABASE drupal DEFAULT CHARACTER SET utf8mb4;
EOF
/usr/bin/mysql -uroot -pdrupal < /tmp/createdb.sql
kill `cat /run/mysqld/mysqld.pid`
sleep 10
fi
exec /usr/bin/mysqld --defaults-file=/usr/my.cnf --console --user=mysql --character-set-server=utf8mb4 --collation-server=utf8mb4_unicode_ci
3. DrupalとMairaDB10.2コンテナの構築・実行(docker-compose.ymlがあるフォルダで実行)
docker-compose up -d
docker-compose.yml
version: "2"
services:
drupal:
image: mydrupal
container_name: "drupal"
volumes:
- "drupal-data:/opt/drupal"
ports:
- "80:80"
depends_on:
- drupaldb
drupaldb:
image: mariadb-drupal
container_name: "drupal-db"
volumes:
- "drupaldb-data:/var/lib/mysql"
ports:
- "3306:3306"
volumes:
drupal-data:
driver: local
drupaldb-data:
driver: local
3.ブラウザからhttp://<Dockerホスト>にアクセスします。「Save and continue」ボタンをクリックします。
4.「標準」を選択して「保存して次へ」をクリックします
5. 32bitなので警告が表示されますが、「とりあえず進む」をクリックします。
6.以下を入力して「保存して次へ」ボタンをクリックします
データベース名: drupal
ユーザ名: root
パスワード: drupal
ホスト: drupaldb
7.サイト名・管理者の情報を入力します
8.インストール完了画面
〇参考情報
Raspberry PiにDockerとdocker-composeをインストールするには以下の記事を参照してください。
Raspberry Pi Raspbian GNU/Linux 9 (stretch)にdocker-composeをインストールする
○関連情報
・Drupalに関する他の記事は
こちらを参照してください。
・Raspberry Pi上のDockerに関する他の記事は
こちらを参照してください。