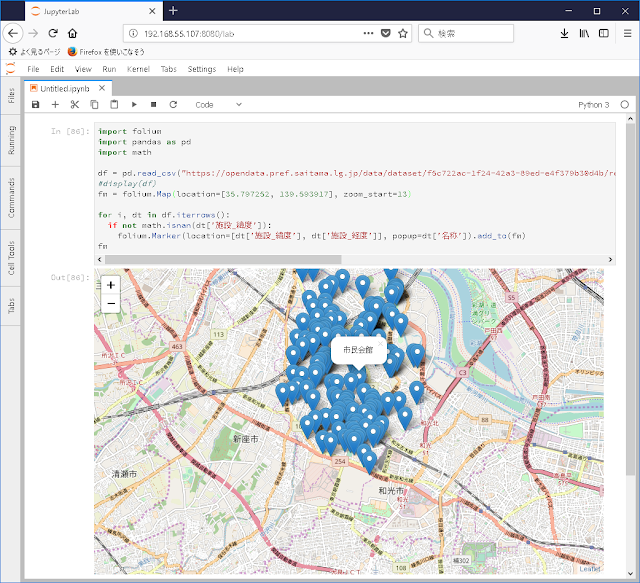influxDBはオープンソースの時系列データベースです。
以下のVagrantfileを使用して、influxDBをインストールした仮想マシン(Ubuntu18.04)を構築する事ができます。
Vagrantflie
VAGRANTFILE_API_VERSION = "2"
Vagrant.configure(VAGRANTFILE_API_VERSION) do |config|
config.vm.box = "bento/ubuntu-18.04"
config.vm.hostname = "ub1804influxdb"
config.vm.provider :virtualbox do |vbox|
vbox.name = "ub1804influxdb"
vbox.cpus = 2
vbox.memory = 2048
vbox.customize ["modifyvm", :id, "--nicpromisc2","allow-all"]
end
config.vm.network "private_network", ip: "192.168.55.106", :netmask => "255.255.255.0"
config.vm.network "public_network", ip:"192.168.1.106", :netmask => "255.255.255.0"
config.vm.provision "shell", inline: <<-SHELL
apt-get update
apt-get -y install language-pack-ja
sed -i.bak -e "s#http://archive.ubuntu.com/ubuntu/#http://ftp.riken.jp/pub/Linux/ubuntu/#g" /etc/apt/sources.list
localectl set-locale LANG=ja_JP.UTF-8
localectl set-keymap jp106
timedatectl set-timezone Asia/Tokyo
# downloadd and install influxdb
wget https://dl.influxdata.com/influxdb/releases/influxdb_1.7.3_amd64.deb
dpkg -i influxdb_1.7.3_amd64.deb
systemctl enable influxdb.service
systemctl start influxdb.service
# wait until 8086 port is opened
while netstat -lnt | awk '$4 ~ /:8086$/ {exit 1}'; do sleep 10; done
sleep 10
# text execution
curl -XPOST "http://localhost:8086/query" --data-urlencode "q=CREATE DATABASE mydb"
curl -XPOST "http://localhost:8086/write?db=mydb" -d 'messages,tag=test value=100'
curl -XPOST "http://localhost:8086/write?db=mydb" -d 'messages,tag=hello,target=world value=200'
curl -G "http://localhost:8086/query?pretty=true" --data-urlencode "db=mydb" --data-urlencode "q=select * from messages"
SHELL
end
○関連情報
・influxDBに関する他の記事は
こちらを参照してください。