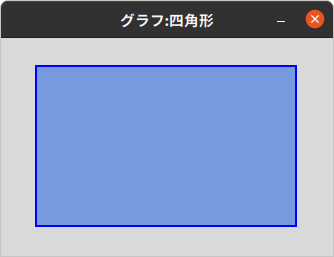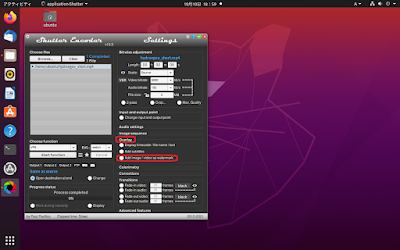Apache SupersetでCSVファイルをアップロードして、データベースに格納するには、以下の手順を実行します。
操作手順
1.アップロードするCSVファイルで、以下の形のように先頭行に列名を指定しておきます。また、UTF-8形式で保存しておきます。
store_name,yyyymm,sales_amt
A店,202105,900000
A店,202106,910000
A店,202107,930000
A店,202108,950000
A店,202109,900000
A店,202110,1000000
B店,202105,1850000
B店,202106,1900000
B店,202107,2050000
B店,202108,2100000
B店,202109,1900000
B店,202110,2000000
C店,202109,1300000
C店,202110,1500000
2.「データ」メニューの「CSVをアップロード」を選択します。
3.「テーブル名」フィールドにCSVデータを格納するテーブル名を入力し、CSV Fileフィールドの参照ボタンでアップロードするファイルを選択します。
アップロード先のデータベースは「データベース」フィールドのドロップダウンリストで選択します。画面下の「保存」ボタンでCSVをアップロードしてデータベースに格納します。
4.アップロードしたテーブルがデータセットに表示されることを確認します。
関連情報
・Apache Supersetのインストール方法、ダッシュボードやチャートの作成方法は以下のページを参照してください。
Apache Supersetのまとめ