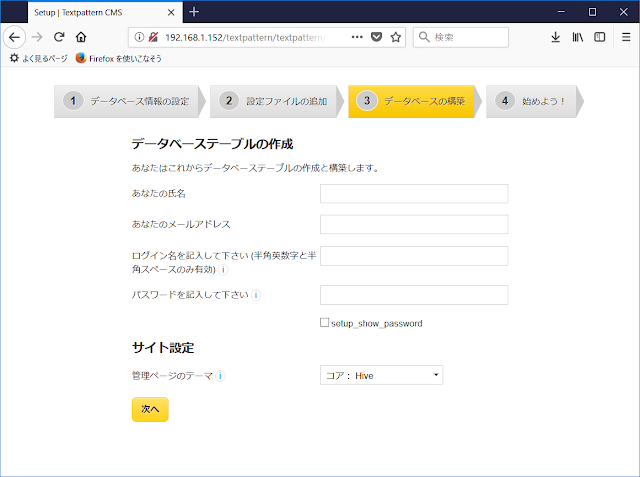以下の手順で、selfoss、PostgreSQL のコンテナを構築・実行します。
○構築方法
1. selfossイメージの作成(Dockerfileがあるフォルダで実行)
docker build -t selfosspg .Dockerfile
FROM alpine:3.7
ENV TZ=Asia/Tokyo
RUN apk update \
&& apk add --no-cache apache2 php7-apache2 php7 php7-pgsql php7-pdo php7-pdo_pgsql php7-mbstring php7-session php7-curl php7-json php7-xml php7-zip php7-ctype php7-dom php7-simplexml php7-iconv php7-zlib php7-gd openssl openrc \
&& rm -rf /var/cache/apk/* \
&& mkdir -p /opt/selfoss
WORKDIR /opt/selfoss
RUN wget https://github.com/SSilence/selfoss/releases/download/2.17/selfoss-2.17.zip \
&& unzip selfoss-2.17.zip \
&& rm -f selfoss-2.17.zip \
&& cp defaults.ini config.ini \
&& sed -i -e 's/db_type=sqlite/db_type=pgsql/' config.ini \
&& sed -i -e 's/db_host=localhost/db_host=db/' config.ini \
&& sed -i -e 's/db_username=root/db_username=postgres/' config.ini \
&& sed -i -e 's/db_password=/db_password=selfoss/' config.ini \
&& sed -i -e 's/db_port=/db_port=5432/' config.ini \
&& chown -R apache:apache /opt/selfoss \
&& mkdir -p /run/apache2 \
&& echo $'\n\
Options Indexes FollowSymLinks \n\
AllowOverride All\n\
Require all granted\n\
' >> /etc/apache2/httpd.conf \
&& ln -s /opt/selfoss /var/www/localhost/htdocs \
&& sed -i -e 's|#LoadModule rewrite_module modules/mod_rewrite.so|LoadModule rewrite_module modules/mod_rewrite.so|' /etc/apache2/httpd.conf \
&& echo '0,10,20,30,40,50 * * * * /usr/bin/php /opt/selfoss/cliupdate.php' >> /var/spool/cron/crontabs/root
EXPOSE 80
VOLUME /opt/selfoss
CMD ["sh", "-c", "crond -d 8 && /usr/sbin/httpd -D FOREGROUND"]
2. selfossとPostgreSQL コンテナの構築・実行(docker-compose.ymlがあるフォルダで実行)
docker-compose up -ddocker-compose.yml
version: "2"
services:
selfoss:
image: selfosspg
container_name: "selfosspg"
volumes:
- "selfoss-data:/opt/selfoss"
ports:
- "80:80"
depends_on:
- db
db:
image: postgres:9.6-alpine
container_name: "selfoss-db"
ports:
- "5432:5432"
volumes:
- "db-data:/var/lib/postgresql/data"
environment:
POSTGRES_DB: selfoss
POSTGRES_PASSWORD: selfoss
volumes:
db-data:
driver: local
selfoss-data:
driver: local
3. ブラウザからhttp://<Dockerホスト名またはIP>/selfoss/にアクセス
〇selfossの画面
○関連情報
・selfossに関する他の記事はこちらを参照してください。