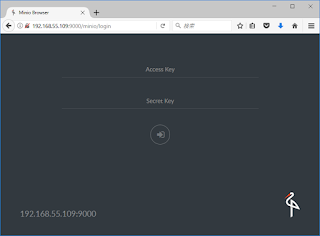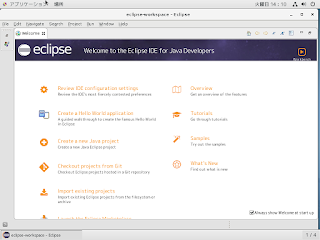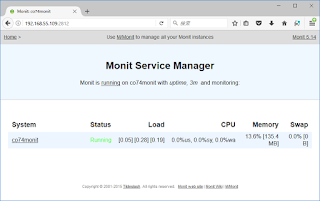Vagrantflie
VAGRANTFILE_API_VERSION = "2"
Vagrant.configure(VAGRANTFILE_API_VERSION) do |config|
config.vm.box = "bento/centos-7.4"
config.vm.hostname = "co74influxdb"
config.vm.provider :virtualbox do |vbox|
vbox.name = "co74influxdb"
vbox.cpus = 4
vbox.memory = 4096
vbox.customize ["modifyvm", :id, "--nicpromisc2","allow-all"]
end
config.vm.network "private_network", ip: "192.168.55.103", :netmask => "255.255.255.0"
config.vm.network "public_network", ip:"192.168.1.103", :netmask => "255.255.255.0"
config.vm.provision "shell", inline: <<-SHELL
# ダウンロードとインストール
wget https://dl.influxdata.com/influxdb/releases/influxdb-1.3.6.x86_64.rpm
yum -y localinstall influxdb-1.3.6.x86_64.rpm
systemctl start influxdb.service
# 8086ポートでlistenするまで待つ.
while netstat -lnt | awk '$4 ~ /:8086$/ {exit 1}'; do sleep 10; done
sleep 10
# テスト実行
curl -XPOST "http://localhost:8086/query"; --data-urlencode "q=CREATE DATABASE mydb"
curl -XPOST "http://localhost:8086/write?db=mydb"; -d 'messages,tag=test value=100'
curl -XPOST "http://localhost:8086/write?db=mydb"; -d 'messages,tag=hello,target=world value=200'
curl -G "http://localhost:8086/query?pretty=true"; --data-urlencode "db=mydb" --data-urlencode "q=select * from messages"
SHELL
end
○関連情報
・influxDBに関する他の記事はこちらを参照してください。