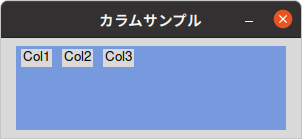実行手順
1. MariaDBデータ格納用ディレクトリを作成以下のコマンドでMariaDBデータ格納用ディレクトリを作成します。
minikube ssh
sudo mkdir -p /var/lib/mymariadb
exit
2. local永続ボリュームの作成
以下のコマンドでlocal永続ボリュームを作成します。
cat << EOF > local-mariadb-pv.yml
apiVersion: v1
kind: PersistentVolume
metadata:
name: local-mariadb-pv
spec:
capacity:
storage: 5Gi
accessModes:
- ReadWriteOnce
storageClassName: local-storage
local:
path: /var/lib/mymariadb
nodeAffinity:
required:
nodeSelectorTerms:
- matchExpressions:
- key: kubernetes.io/hostname
operator: In
values:
- minikube
EOF
kubectl apply -f ./local-mariadb-pv.yml
3. 永続ボリューム要求の作成
以下のコマンドで永続ボリューム要求を作成します。
cat << EOF > local-mariadb-pvc.yml
apiVersion: v1
kind: PersistentVolumeClaim
metadata:
name: local-mariadb-pvc
spec:
accessModes:
- ReadWriteOnce
storageClassName: local-storage
resources:
requests:
storage: 5Gi
volumeName: local-mariadb-pv
EOF
kubectl apply -f ./local-mariadb-pvc.yml
4. Deploymentの作成
以下のコマンドでmariadbのイメージと作成したlocal永続ボリュームを使用するDeploymentを作成します。
cat << EOF > mariadb-deployment.yml
apiVersion: apps/v1
kind: Deployment
metadata:
name: mariadb-deployment
labels:
app: mymariadb
spec:
replicas: 1
selector:
matchLabels:
app: mymariadb
strategy:
type: Recreate
template:
metadata:
labels:
app: mymariadb
spec:
containers:
- name: mymariadb
image: mariadb:10.7-focal
env:
- name: MYSQL_ROOT_PASSWORD
value: mymariadb
ports:
- containerPort: 3306
volumeMounts:
- name: mariadb-data
mountPath: /var/lib/mysql
volumes:
- name: mariadb-data
persistentVolumeClaim:
claimName: local-mariadb-pvc
EOF
kubectl apply -f ./mariadb-deployment.yml
5. サービスの作成
以下のコマンドでサービスを作成します。
cat << EOF > mariadb-service.yml
apiVersion: v1
kind: Service
metadata:
name: mariadb-service
spec:
selector:
app: mymariadb
ports:
- protocol: TCP
port: 3306
targetPort: 3306
EOF
kubectl apply -f ./mariadb-service.yml
6. Port-Fowardingで外部からアクセスできるようにする
kubectl port-forward --address 0.0.0.0 service/mariadb-service 3306:3306※接続確認
mariadb -h ※MinikubeをインストールしたホストのIP -uroot -pmymariadb mysql※MariaDBのクライアントは以下のコマンドでインストールできます。
sudo apt-get -y install mariadb-client