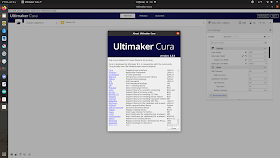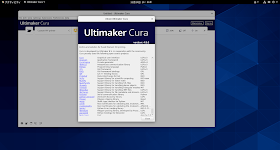○Kanboardの画面

デフォルト管理者はadmin/adminでログインします。
インストール手順
以下のコマンドを実行します。1. firewallでhttpの80番ポートを開けます
sudo firewall-cmd --add-service=http --permanent
sudo firewall-cmd --reload
2. PostgreSQL13をインストール
wget https://download.postgresql.org/pub/repos/yum/reporpms/EL-8-x86_64/pgdg-redhat-repo-latest.noarch.rpm
sudo rpm -Uvh pgdg-redhat-repo-latest.noarch.rpm
sudo dnf -qy module disable postgresql
sudo dnf -y update
sudo dnf -y install postgresql13-server postgresql13-devel postgresql13-contrib
sudo systemctl enable postgresql-13
sudo /usr/pgsql-13/bin/postgresql-13-setup initdb
echo "listen_addresses='*'" | sudo tee -a /var/lib/pgsql/13/data/postgresql.conf
sudo sed -i 's/host.*all.*all.*127.0.0.1/#host all all 127.0.0.1/g' /var/lib/pgsql/13/data/pg_hba.conf
sudo sed -i 's|^host.*all.*all.*::1/128|#host all all ::1/128|g' /var/lib/pgsql/13/data/pg_hba.conf
echo "host all all 127.0.0.1/32 password" | sudo tee -a /var/lib/pgsql/13/data/pg_hba.conf
echo "host all all ::1/128 password" | sudo tee -a /var/lib/pgsql/13/data/pg_hba.conf
echo "host all all 192.168.1.0/24 password" | sudo tee -a /var/lib/pgsql/13/data/pg_hba.conf
※ネットワークアドレスは適宜変更してください
sudo systemctl start postgresql-13.service
sudo su - postgres << EOF
psql -c "
alter user postgres with password 'postgres';
create user kanboard with password 'kanboard';
"
psql -c "
create database kanboard owner kanboard encoding 'UTF8' lc_collate 'ja_JP.UTF-8' lc_ctype 'ja_JP.UTF-8' template 'template0';
"
EOF
3. ApacheとPHPのインストール
sudo dnf install -y httpd \
php \
php-pgsql \
php-json \
php-opcache \
php-xml \
php-dom \
php-mbstring \
php-gd \
php-curl
sudo systemctl enable php-fpm
sudo systemctl enable httpd
4. SELinuxの無効化
sudo setenforce 0
sudo getenforce
sudo sed -i -e 's/SELINUX=enforcing/SELINUX=disabled/' /etc/selinux/config
5. Kanboardのインストール
wget https://github.com/kanboard/kanboard/archive/v1.2.18.zip
unzip v1.2.18.zip
sudo mv kanboard* /opt/kanboard
cp /opt/kanboard/config.default.php /opt/kanboard/config.php
sed -i -e "s#define('DB_DRIVER', 'sqlite');#define('DB_DRIVER', 'postgres');#" /opt/kanboard/config.php
sed -i -e "s#define('DB_USERNAME', 'root');#define('DB_USERNAME', 'kanboard');#" /opt/kanboard/config.php
sed -i -e "s#define('DB_PASSWORD', '');#define('DB_PASSWORD', 'kanboard');#" /opt/kanboard/config.php
sudo chown -R apache:apache /opt/kanboard
sudo ln -s /opt/kanboard/ /var/www/html/
sudo systemctl restart httpd
関連情報
・Kanboardの設定・操作方法については「Kanboardの設定・操作」を参照してください。・Python API Client for Kanboardのついてのまとめは「Python API Client for KanboardでKanboardをコントロールする」を参照してください。
・Kanboardに関する他の情報はこちらを参照してください。