XRDPがインストールされているので、Windowsのリモートデスクトップで接続することができます。ユーザ名はVagrant、パスワードもVagrantでログオンできます。
Vagrantfile
VAGRANTFILE_API_VERSION = "2"
Vagrant.configure(VAGRANTFILE_API_VERSION) do |config|
config.vm.box = "bento/ubuntu-16.04"
config.vm.hostname = "ub1604xfcevscode"
config.vm.network :public_network, ip:"192.168.1.113"
config.vm.provider :virtualbox do |vbox|
vbox.name = "ub1604xfcevscode"
vbox.gui = true
vbox.cpus = 4
vbox.memory = 4096
end
config.vm.provision "shell", inline: <<-SHELL
localectl set-locale LANG=ja_JP.UTF-8
localectl set-keymap jp106
apt-get update
apt-get -y install xrdp fcitx-mozc xubuntu-desktop language-pack-ja
im-config -n fcitx
# install VisualStudio Code
wget -O vsc.deb https://go.microsoft.com/fwlink/?LinkID=760868
dpkg -i vsc.deb
# VisualStudio Codeのショートカットを作成
mkdir -p /home/vagrant/デスクトップ/
chown vagrant:vagrant /home/vagrant/デスクトップ/
cat << EOF > /home/vagrant/デスクトップ/VisualStudioCode.desktop
[Desktop Entry]
Version=1.0
Type=Application
Terminal=false
Exec=/usr/bin/code
Icon=/usr/share/code/resources/app/resources/linux/code.png
Name=Visual Studio Code
EOF
chmod +x /home/vagrant/デスクトップ/VisualStudioCode.desktop
chown vagrant:vagrant /home/vagrant/デスクトップ/VisualStudioCode.desktop
init 5
SHELL
end
〇VistualStudio Codeの画面
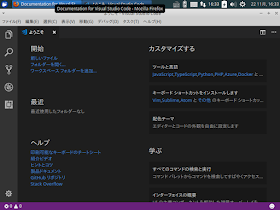
○関連情報
・Visual Studio Codeに関する他の記事はこちらを参照してください。
0 件のコメント:
コメントを投稿